How to fix a slow computer? Do you know this question is searched by more than 90% of computer users because this is the common problem faced by every computer or laptop user? Sometimes we get angry on the computer and even break the PC because of the slow
So why should we break the PCs If their Is best solution to fix the slow computer.
You just need to follow some steps and you will fix your slow PC's
1.Kill the Unuseful apps using all the system resources from the task manager
follow the steps to open the task manager
Press Ctrl + Alt + Delete and click the Task Manager option.
Press Ctrl + Shift + Esc.
Click the Start menu, select Run, and type in taskmgr.
Right-click the taskbar and select the Task Manager option.
In the picture I have shown the example how to end task, so follow and all the background processes though it might run again but make sure that you checked after every month.
2.Minimize the windows animations and Visual effects to increase available memory
Follows the step
1. Use the Windows key + R keyboard shortcut to open the Run command.
2.Type sysdm.cpl and click OK to launch System Properties.
3. Under "Performance," click the Settings button.
4. On "Performance Options," under "Visual Effects," select the Adjust for best performance option to disable all the effects and animations.
Important: Using this option will also affect the way fonts are rendered. If you want to keep fonts crisp and more readable, select the Custom option instead, clear all the settings, but leave the Smooth edges of screen fonts option checked.
5.Click Apply.
6. Click Ok
Once you've completed the steps, navigating Windows 10 on your device will not only feel faster, but your computer will have some additional system resources to allocate for other tasks.
3. Uninstall the software that you don't use regularly.
If you uninstall the software that you don't use regularly may faster your PC's. If you want to use the software after weeks or months then you can follow my great Idea when you install the software folder from where you install the software keep the folder safe when you need it just you can install the software again. So this will be the best option for you and you pc that your pc will work faster.
For example. Let assume that I don't use a Video Editor software daily but I need the software after a week, so I can just uninstall the software and Install the software when I need it. This idea can even increase your computer speed.
4. Check for malware blocking up your system activity
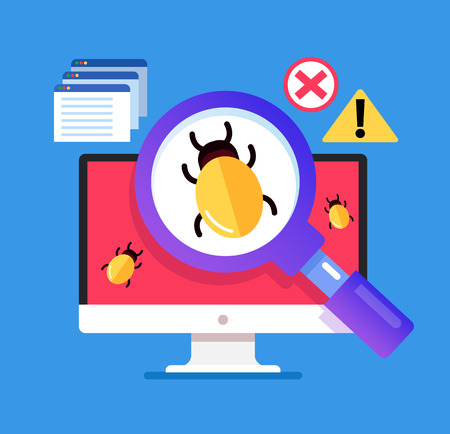
How to help protect your devices from malware
Malware or viruses get on your computer in a handful of ways, so it’s important for computer owners to develop good online habits to avoid an infection. Use our best practices below to help protect your computer:
- Avoid suspicious emails, links, and websites. Sometimes malware or viruses are disguised as an image file, word processing document, or PDF that you open. Additionally, if you find a strange new file on your desktop, do not open it.
- Clear your downloads and empty your trash often. If you’ve deleted downloads or moved suspicious files to the trash, empty the trash immediately after.
- Create strong passwords. Once you’re sure the computer virus infection has been cleaned up, change all your passwords, using unique combinations of letters, numbers, and symbols. Don’t use words found in the dictionary since they can be cracked via a dictionary attack. To keep your passwords secure, consider using a free password manager.
Malware is a dangerous threat to computer owners and their data. New types of malware are being discovered frequently, and its profitable nature makes it especially attractive to cybercriminals around the globe. It’s important to exercise good online habits and understand the signs of a malware infection.
If you suspect your computer is infected, act as soon as possible to prevent the spread of malware and protect your personal information. Learn more about how Norton Security helps protect your devices by providing protection against existing and emerging malware, ransomware, and viruses.
This are the steps you should follow for your Slow Pcs
5.Clean up startup programs consuming your RAM
You can follow the steps to clean up startup programs steps
- Restart Your Computer. The first thing you can try to free up RAM is restarting your computer.
- Update Your Software. ...
- Try a Different Browser. ...
- Clear Your Cache. ...
- Remove Browser Extensions. ...
- Track Memory and Clean Up Processes. ...
- Disable Startup Programs You Don't Need. ...
- Stop Running Background Apps.
I am sure that this will fix all the problems that cause your PC's runs slow.

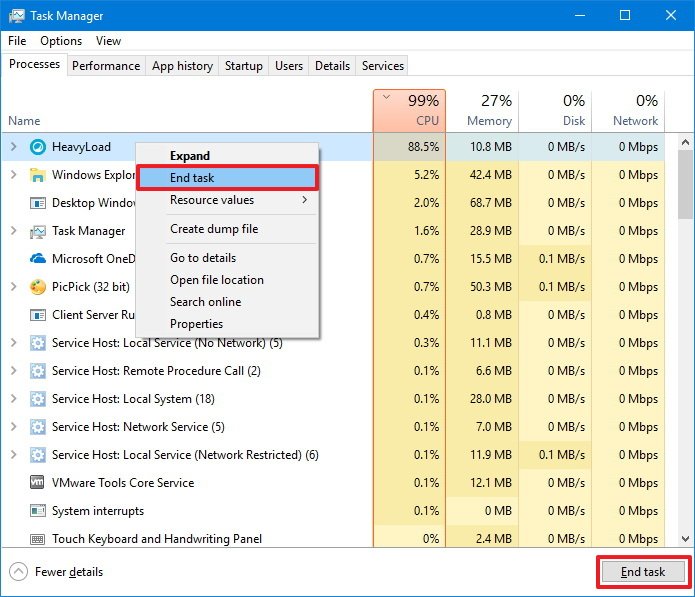

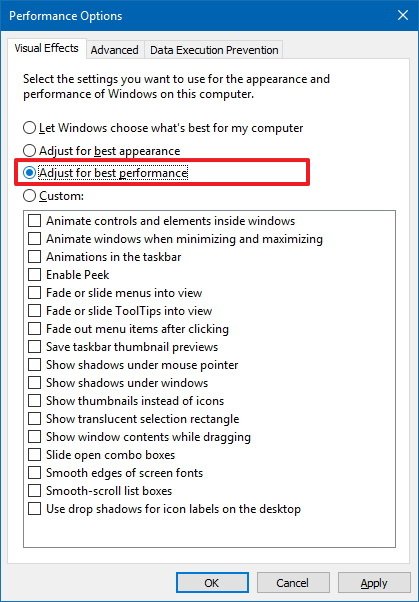

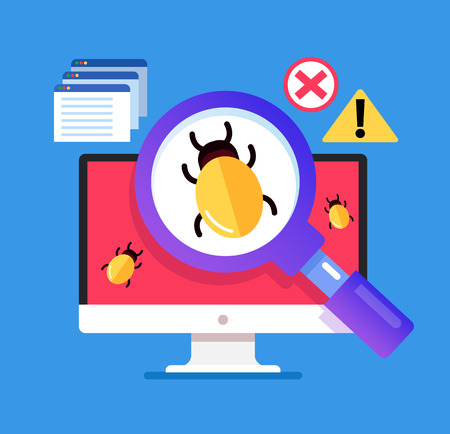
Comments
Post a Comment